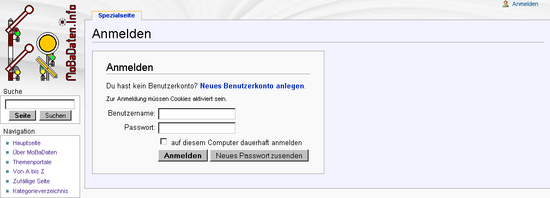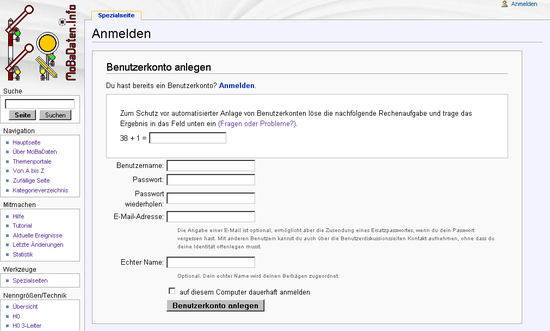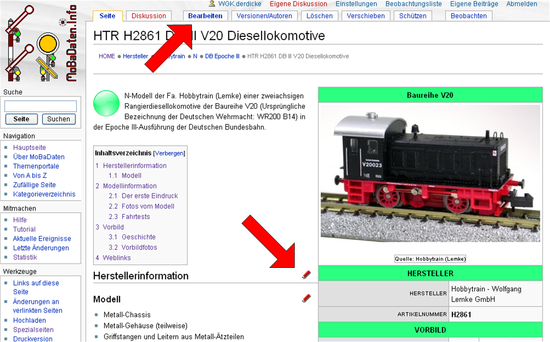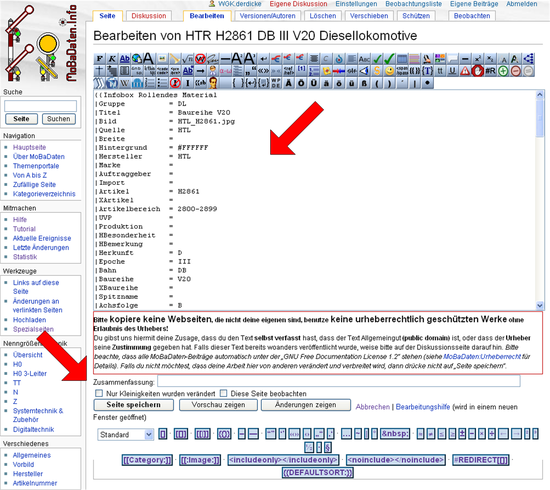Hilfe:Mitmachen
 Quelle: siehe Bilderlink |
Willkommen beim dritten Kapitel des Tutorials für Einsteiger. Hier findest du die notwendigen Informationen, um bei MoBaDaten.Info mitzumachen. Beginnend mit der Anmeldung und Informationen zum Benutzerkonto gibt es in diesem Teil zunächst eine Anleitung zum Bearbeiten der Webseiten und einen Überblick der am meisten benötigten Formatierungswerkzeuge. Im Anschluß daran folgt eine Einführung zur Verwendung von vorhandenen Textbausteinen, den sogenannten Vorlagen. Dies führt dich dann automatisch zu den Vorlagen für Modellbahn-Hersteller und Bahngesellschaften. Abschließend gibt es einen Überblick über die Vorlagen, mit denen du die am linken Rand der Webseiten platzierten sogenannten Infoboxen in die Webseiten einbauen kannst.
Vorab ein Hinweis: Zum Mitmachen bei MoBaDaten.Info muss du als Benutzer angemeldet sein. Dafür ist einmalig die Einrichtung eines kostenlosen Benutzerkontos erforderlich.
Zurück zum zweiten Kapitel des Tutorials geht es hier. Die Übersicht erreichst du mit diesem Link.
Inhaltsverzeichnis
1 Benutzerkonto
1.1 Benutzerkonto einrichten
Um bei MoBaDaten.Info mitmachen zu können, muss du angemeldet sein. Dafür musst du einmalig ein Benutzerkonto einrichten. Folgende Schritte sind dafür notwendig:
- In der oberen rechten Ecke einer jeden Webseite auf MoBaDaten.Info finden sich die Persönlichen Funktionen. Mit einem Klick auf den Link Anmelden gelangst du zu dem Anmelde-Dialog.
- Dort wechselst du mit einem Klick auf den Link Neues Benutzerkonto anlegen auf die Seite zur Einrichtung dieses Benutzerkontos.
- Damit ein Benutzerkonto nicht automatisiert angelegt werden kann, muss du das Ergebnis einer kleinen Rechenaufgabe in das erste Eingabefeld eintragen. Hier im Beispiel müsste also 39 eingetragen werden, weil 38 + 1 = 39.
- Dann musst du den von dir gewünschten Benutzernamen in das entsprechenden Feld eintragen.
- Als nächstes folgt das von dir gewünschte Passwort. Dieses muss in zwei Feldern eingetragen werden (Passwort und Passwort wiederholen). Jedes Eingabefeld muss das vollständige Passwort enthalten und der Inhalt beider Eingabefelder muss gleich sein. Bitte darauf achten, dass ein sicheres Kennwort verwendet wird.
- Wenn gewünscht, kannst du eine E-Mail-Adresse angeben. Dies ist nicht zwingend notwendig. Allerdings ermöglicht dies aber die Zusendung eines Ersatzpasswortes, wenn du dein eigentliches Passwort vergessen hast. Zudem besteht auch die Möglichkeit, anderen Benutzern eine Nachricht zu schicken.
- Ebenso besteht die Möglichkeit, dass du deinen echten Namen angibst. Dieser wird dann deinen Beiträgen zugeordnet. Wie auch bei der E-Mail-Adresse ist dies ebenfalls nicht zwingend notwendig.
- Mit der Option auf diesem Computer dauerhaft anmelden stellst du ein, dass du dich nicht bei jedem Besuch der Website MoBaDaten.Info immer wieder anmelden musst. Um die Funktion zu aktivieren, das Optionskästchen anklicken. Die Funktion wird mittels eines Cookies realisiert.
- Mit der Taste Benutzerkonto anlegen werden die Eingaben übernommen und es wird ein Benutzerkonto angelegt.
1.2 Anmelden
Ist ein Benutzerkonto eingerichtet, so muss du dich lediglich anmelden, um mitmachen zu können. Folgende Schritte sind dafür notwendig:
- In der oberen rechten Ecke einer jeden Webseite auf MoBaDaten.Info finden sich die Persönlichen Funktionen. Mit einem Klick auf den Link Anmelden gelangst du zu dem Anmelde-Dialog.
- In dem ersten Eingabefeld gibst du deinen Benutzernamen ein.
- In dem zweiten Eingabefeld gibst du dein Passwort ein.
- Mit der Option auf diesem Computer dauerhaft anmelden stellst du ein, dass du dich nicht bei jedem Besuch der Website MoBaDaten.Info immer wieder anmelden musst. Um die Funktion zu aktivieren, das Optionskästchen anklicken. Die Funktion wird mittels eines Cookies realisiert.
- Mit der Taste Anmelden werden die Eingabe übernommen und du wirst auf MoBaDaten.Info angemeldet.
- Mit der Taste Neues Passwort zusenden kannst du ein neues Passwort anfordern, falls du dein eigentliches vergessen hast. Dies ist aber nur dann möglich, wenn du bei der Erstellung des Benutzerkontos oder nachträglich in den persönlichen Einstellungen deine E-Mail-Adresse angegeben hast.
1.3 Persönliche Einstellungen
Nach der Anmeldung zeigt sich der Bereich der Persönlichen Funktionen in der obere rechten Ecke mit erweiterten Funktionen.
Mit dem Link Einstellungen gelangst du zu den persönlichen Einstellungen deines Benutzerkontos. Die persönlichen Einstellungen sind in verschiedene Gruppen aufgeteilt, welche durch entsprechende „Karteireiter“ auszuwählen sind. Mit dem ersten „Karteireiter“ namens Benutzerdaten gelangst du zu den von dir beim Einrichten des Benutzerkontos angegebenen Benutzerdaten. Hier kannst du nachträglich Veränderungen vornehmen.
Mit den auf den anderen „Karteireiter“ verteilten Optionen kannst du dir einige Funktionalitäten von MoBaDaten.Info nach deinen persönlichen Vorlieben einstellen. Eine Einschränkung gibt es bei der Auswahl der sogenannten Skins (Karteireiter „Skin“). MoBaDaten.Info stellt lediglich die klassische Darstellungsvariante „Monobook“ zur Verfügung. Weitere Einschränkungen sind zur Zeit noch bei den soegannten „Helferlein“ (Karteireiter „Gadgets“) vorhanden. Das Bearbeitungswerkzeug „Wikipedia-Rechtschreibprüfung“ und die Lesehilfe „Navigations-Popups“ scheinen nicht zu funktionieren (Stand: November 2009).
Zu empfehlen ist hingegen das Bearbeitungswerkzeug „Extra-Editbuttons-Helferlein“ und „wikEd“ (bei mozillabasierten Browsern wie Firefox) sowie die Lesehilfe „Cursor-Platzierung auf der Hauptseite immer in der Suchbox“. Für Eidgenossen steht zudem die Lesehilfe „Schweizer-rechtschreibungs-Helferlein“ zur Verfügung, mit der beim Betrachten (nicht aber beim Bearbeiten, Speichern, etc.) alle im Wort befindliche „ß“ nach „ss“ gewandelt werden.
2 Seiten bearbeiten
2.1 Bearbeiten-Modus
Betätigst du den Link Seite bearbeiten oben auf jeder Seite, so kannst du den Artikel, den du gerade liest, ändern. Nach dem Klick erscheint ein Textfeld mit dem gesamten Inhalt der Seite in so genannter Wiki-Syntax – normaler Text mit Formatierungsanweisungen. Findet sich lediglich der Link Quelltext betrachten, so bist du nicht angemeldet.
Noch einfacher zu benutzen sind die Bearbeiten-Links in Form eines kleinen roten Stifts, welche auf Höhe jeder Überschrift am rechten Bildrand erscheinen. Mit diesen kann jeder Abschnitt einzeln bearbeitet werden – du sparst dir also die Suche nach der relevanten Stelle im Textfeld und kannst deine Änderungen direkt eingeben. Als hilfreich erweist sich dies immer dann, wenn du „schnell mal eben kurz“ eine kleine Änderung in einem etwas längeren Artikel vornehmen möchtest. Zudem wird die Überschrift des Abschnitts automatisch im Bearbeitungskommentar eingetragen. Finden sich keine Links in Form eines kleinen roten Stiftes am rechten Bildrand, so enthält der Artikel keine Überschriften. Sind aber doch Überschriften vorhanden, so bist du nicht angemeldet.
Über dem Editierfenster gibt es in den meisten Browsern eine Bearbeitungswerkzeugleiste mit elf Schaltflächen, welche die am häufigsten benötigten Anweisungen der Wiki-Syntax bei Klick an die Position des im Editiefenster platzierten Cursors schreiben. Hast du in deinen persönlichen Einstellungen bereits unter dem Karteireiter „Gadgets“ das Bearbeitungswerkzeug „Extra-Editbuttons-Helferlein“ angewählt, so erscheinen alle für die Bearbeitungswerkzeugleiste vorhandenen Anweisungen.
Manche Funktionalitäten wie zum Beispiel die Darstellung von mathematischen Formeln sind auf MoBaDaten.Info nicht eingerichtet.
2.2 Vorschau und Speichern
Vor dem Speichern bitte immer eine kurze Zusammenfassung der Änderungen in das Feld Zusammenfassung eintragen und als nächstes die Schaltfläche Vorschau zeigen verwenden (Tastatur-Kombination Alt-Shift-P). Überprüfe noch einmal den Text.
Praktisch der gesamte Artikel wird in einer Vorschau oberhalb des Editierfensters angezeigt. Lediglich Änderungen an Kategorien oder Vorlagen kannst du am Bildschirm unterhalb der Schaltflächen und Sonderzeichen kontrollieren.
Die Schaltfläche Seite speichern speichert die Änderung.
2.3 Ausprobieren
Möchtest du eine Kleinigkeit zunächst einmal kurz ausprobieren, so kannst du dies auf der Spezialseite „Vorlagen expandieren“ tun. Obwohl diese Spezialseite eigentlich dafür gedacht ist, den in einer Vorlage verpackten Wiki-Text zu expandieren, eignet sie sich aber auch hervorragend für kleine Tests. In dem Eingabefeld kannst du den zu testenden Text inklusive Formatierungsanweisungen eintragen. Mit Klick auf den Button Ausführen wird dieser Text bearbeitet. Im Ergebnis-Feld erscheint der von dir eingegebene Text. Vorlagen werden expandiert, d.h. es wird statt dem Namen der Vorlage das angezeigt, was hinterher tatsächlich im Artikel erscheint. Am Ende der Spezialseite erscheint die Vorschau. Hier siehst du, wie der von dir eingegebene Text inklusive Formatierungsanweisungen nach dem Speichern im Artikel erscheinen würde.
Zum Testen der Spezialseite „Vorlagen expandieren“ kannst du dort ja einmal probehalber folgenden Text eingeben:
Die {{DB}} ist seit dem Jahr '''1994''' Geschichte.
Grundsätzlich gilt: Seit mutig – du kannst nichts zerstören, alle früheren Versionen eines Artikels lassen sich nämlich einfach wiederherstellen.
2.4 Diskussionsseiten
Beiträge auf Diskussionsseiten solltest du unterschreiben, damit man den Überblick über die einzelnen Beiträge behält. Das geht folgendermaßen:
-- ~~~~
Alternativ dazu kannst du auch den Signatur-Button aus der Bearbeitungswerkzeugleiste verwenden: ![]()
Die Eingabe wird zu deinem Benutzernamen und einem aktuellen Zeitstempel umgewandelt:
-- Werner G. Kaukerat 00:26, 27. Jul. 2024 (CET)
2.5 Weiteres
- Nur Kleinigkeiten verändern
Rechtschreibkorrekturen oder Formatierungsänderungen sollten als kleine Änderungen markiert werden. Auf den letzten Änderungen und in der Versionsgeschichte erscheinen solche Änderungen mit dem Buchstaben K („kleine Änderung“; „Kleinigkeit“) markiert. Mit Diesen Artikel beobachten wird die Seite in die persönliche Beobachtungsliste aufgenommen.
In den persönlichen Einstellungen kann man festlegen, ob diese Häkchen standardmäßig gesetzt werden sollen. Dort läßt sich auch die Größe der Textbox ändern.
- Bearbeitungskonflikte
Wenn du versuchts, eine Seite zu speichern, die gerade jemand anders geändert hat, meldet die Software manchmal einen Bearbeitungskonflikt. Du erhältst dann eine Seite mit zwei Textfenstern und einer Anzeige der Unterschiede. Im unteren Textfeld befindet sich deine Version, im oberen die des anderen. Du kannst nun deine Änderungen aus dem unteren Feld ins obere übertragen und noch einmal auf Speichern klicken.
- Gesperrte Seiten
Manche Seiten wie die Hauptseite sind geschützt und können nur von den Administratoren bearbeitet werden. Dort erscheint statt bearbeiten ein Link Quelltext betrachten, obwohl du „ordentlich“ angemeldet bist.
3 Formatierungswerkzeuge
Du kannst deinen Text mit speziellen Formatierungsanweisungen formatieren. Dafür werden normale Zeichen wie Sternchen, einfache Anführungsstriche oder Gleichheitszeichen verwendet. Um ein Wort beispielsweise kursiv zu schreiben, setzt du es in zwei einfache Anführungsstriche. Im Code würde dies so ausschauen:
''kursiv''
3.1 Zeichen-Formatierung
| Die Beschreibung | Deine Eingabe | Das Ergebnis |
|---|---|---|
| Kursiver Text | Text ''kursiv''
|
Text kursiv |
| Fetter Text | Text '''fett'''
|
Text fett |
| Fetter und kursiver Text | Text '''''fett & kursiv'''''
|
Text fett & kursiv |
| Unterstrichener Text | Text <u>unterstrichen</u>
|
Text unterstrichen |
| Kleine Schrift | Text <small>klein</small>
|
Text klein |
| Hochgestellter Text | Text <sup>hochgestellt</sup>
|
Text hochgestellt |
| Tiefgestellter Text | Text <sub>tiefgestellt</sub>
|
Text tiefgestellt |
| Geschütztes Leerzeichen | Der automatische Zeilenumbruch zwischen logisch zusammengehörenden Elementen kann mit einem geschützten Leerzeichen verhindert werden. Die Beispiele hier verdeutlichen den Effekt: 10{{~}}kg, Dr.{{~}}Best.
|
Der automatische Zeilenumbruch zwischen logisch zusammengehörenden Elementen kann mit einem geschützten Leerzeichen verhindert werden. Die Beispiele hier verdeutlichen den Effekt: 10 kg, Dr. Best. Falls bei den aktuellen Bildeinstellungen kein automatischer Zeilenumbruch notwendig sein sollte, kannst du dies vielleicht provozieren, indem du mit dem Browser in die Fenster-Ansicht wechselst und dann die Breite dieses Fensters verändertst. |
| Geschützter Bindestrich | Der automatische Zeilenumbruch zwischen logisch zusammengehörenden Elementen kann mit einem geschützten Bindestrich verhindert werden. Das Beispiel hier verdeutlicht den Effekt: Herr Müller{{-}}Lüdenscheid fährt mit dem Sonderzug nach Pankow.
|
Der automatische Zeilenumbruch zwischen logisch zusammengehörenden Elementen kann mit einem geschützten Bindestrich verhindert werden. Das Beispiel hier verdeutlicht den Effekt: Herr Müller‑Lüdenscheid fährt mit dem Sonderzug nach Pankow. |
3.2 Bereichs-Formatierung
| Die Beschreibung | Deine Eingabe | Das Ergebnis |
|---|---|---|
| Absätze | Normaler Text wird so dargestellt, wie du ihn eingibst. Er wird auf den Seiten mit automatischem Zeilenumbruch in linksbündigem Flattersatz formatiert. Einen Zeilenumbruch ohne Leerzeile hat keine Wirkung! Erst wenn du eine Leerzeile einfügst,
|
Normaler Text wird so dargestellt, wie du ihn eingibst. Er wird auf den Seiten mit automatischem Zeilenumbruch in linksbündigem Flattersatz formatiert. Einen Zeilenumbruch ohne Leerzeile hat keine Wirkung! Erst wenn du eine Leerzeile einfügst,
erzeugst du einen neuen Absatz. |
| Zeilenumbruch | Einen Zeilenumbruch ohne Leerzeile im Text hat auf das Ergebnis keine Wirkung. Dies kannst du aber durch die Eingabe von {{+}} realisieren.
|
Einen Zeilenumbruch ohne Leerzeile im Text hat auf das Ergebnis keine Wirkung. Dies kannst du aber durch die Eingabe von realisieren. |
| Fließtext beenden | [[Datei:Button_Icon_Rainbow.svg|48px|links]]Der Text am Button ist kurz und einsilbig.{{+clr}}
|
Der Text am Button ist kurz und einsilbig. Hier gehts weiter: Mit obiger Eingabe kann Fließtext entlang von links platzierten Grafiken oder Tabellen beendet werden. Der nächste Absatz beginnt dann unterhalb der Grafik bzw. Tabelle. |
| Überschriften | == Überschrift Ebene 2 ==
|
Überschriften der Ebene 1 sind für den Seitentitel reserviert und innerhalb von Artikeln unerwünscht!
Überschrift Ebene 2
Überschrift Ebene 3
Überschrift Ebene 5
Überschriften der Ebene 5 und 6 sind sparsam zu Verwenden, da schnell die Gefahr besteht, vor lauter Verzeichnis nicht mehr den Inhalt des Artikels zu erkennen. |
3.3 Listen und Aufzählungen
| Die Beschreibung | Deine Eingabe | Das Ergebnis |
|---|---|---|
| Einfache Liste Wird eine Leerzeile eingefügt, so wird die erste Liste beendet und es beginnt die nächste Liste. |
* eins
|
|
| Nummerierte Liste Wird eine Leerzeile eingefügt, so wird die erste Liste beendet und es beginnt die nächste Liste mit Nummerierung ab 1. |
# eins
|
|
| Zeileneinzug | Ohne Zeileneinzug
|
Ohne Zeileneinzug
Wieder ohne Zeileneinzug |
| Definierungsliste | ; Begriff 1
|
|
| Mischung verschiedener Listenarten | # eins
|
|
| Vorformatierter Text Dies beeinflusst lediglich die Bereichsformatierung. Die Zeichenformatierung bleibt nach wie vor aktiv. |
Vorformatierter Text wird mit
|
Vorformatierter Text wird mit einem Leerzeichen am Anfang der Zeile erzeugt. |
3.4 Interne und externe Links
- Links innerhalb von MoBaDaten.Info
Um eine andere Seite innerhalb von MoBaDaten.Info zu verlinken, solltest du nicht – wie etwa in HTML üblich – den vollen URL mit http://… angeben. Prinzipiell genügt es, den Titel der Seite in zwei eckige Klammern ([[Titel]]) zu setzen.
Soll ein vom Titel der Seite abweichender Text als Link angezeigt werden, so ist dies mit Hilfe eines senkrechten Striches „|“ möglich: [[Titel der Seite|alternativer Text]]. Wenn lediglich Zeichen angehängt werden müssen, so ist diese Schreibweise des [[Zielartikel]]s möglich. Der senkrechte Stroch kann dir auch etwas Schreibarbeit sparen: am Ende eines Links eingesetzt, wird als Anzeigename des Links von der Software automatisch der Linktext ohne Namensraum, Klammerausdrücke und/oder durch ein Komma angetrennte Ausdrücke gesetzt. Bei normalen Links passiert durch den Strich nichts, nur wird der Quelltext ein wenig umständlicher.
Zu einem bestimmten Kapitel innerhalb eines Artikels kann man mit Hilfe des Raute-Zeichens verlinken: [[Titel#Überschrift des Kapitels]]. Auch hier kann ein alternativer Text nach einem senkrechten Strich eingefügt werden. Soll innerhalb desselben Artikels verlinkt werden, so kann auf die Angabe des Artikelnamens verzichtet werden: [[#Überschrift des Kapitels|alternativer Text]]. Allerdings sollte hierbei unbedingt ein alternativer Text eingefügt werden, um das Rautensymbol zu verstecken. Durch die Verlinkung ohne Angabe des Artikelnamens bleibt der Link sogar funtkionsfähig, wenn der Artikel auf einen neuen Artikelnamen verschoben wird.
Möchtest du auf einer Seite in einen anderen Namensraum verweisen, schreibe den Namensraum durch einen Doppelpunkt getrennt vor dem eigentlichen Seitentitel: [[Namensraum:Titel|Titel]] . Wenn du in den Namensraum Kategorie oder auf eine Datei verlinken willst, schreibe dies: [[:Kategorie:Titel der Kategorie]] bzw. [[:Datei:Dateiname mit Endung]].
Möchtest du einen „automatischen“ Link erzeugen, der von einem Artikel direkt auf einen anderen umleitet, schaue bitte in das letzte Kapitel dieses Tutorials. Die in manchen Vorlagen integrierten Links werden im nächsten Kapitel behandelt.
Nicht vorhandene Artikel werden rot gekennzeichnet. „Frikadelle ans Ohr“ ist eine Seite, die nicht existiert und hier auch nicht existieren muss. Durch Anklicken des roten Links ließe sich der neue Artikel anlegen.
| Die Beschreibung | Deine Eingabe | Das Ergebnis |
|---|---|---|
| Einfacher interner Link | Hier findest du [[Allgemeines]] zur Modelleisenbahn.
|
Hier findest du Allgemeines zur Modelleisenbahn. |
| Einfacher interner Link mit alternativem Text | Hier geht es zu den [[Allgemeines|allgemeinen]] Dingen der Modelleisenbahn.
|
Hier geht es zu den allgemeinen Dingen der Modelleisenbahn. |
| Einfacher interner Link mit angehängten Zeichen | Den [[Hersteller]]n der Modellbahnindustrie ist die Kundennähe wichtig.
|
Den Herstellern der Modellbahnindustrie ist die Kundennähe wichtig. |
| Interner Link zu einem Artikel in einem anderen Namensraum | Hier gelangst du zur Übersicht des [[Hilfe:Tutorial|Tutorials]] für Einsteiger.
|
Hier gelangst du zur Übersicht des Tutorials für Einsteiger. |
| Interner Link mit Anzeigenname ohne Namensraum | Das [[Hilfe:Tutorial|]] bietet Hilfe, um bei ''MoBaDaten.Info'' mitzumachen.
|
Das Tutorial bietet Hilfe, um bei MoBaDaten.Info mitzumachen. |
| Interner Link zu einem bestimmten Kapitel eines Artikels | Die in diesem Kapitel behandelten Themen sind auf der [[Hilfe:Tutorial#Mitmachen|Übersichtsseite]] des Tutorials aufgelistet.
|
Die in diesem Kapitel behandelten Themen sind auf der Übersichtsseite des Tutorials aufgelistet. |
| Interner Link zu einem bestimmten Kapitel der aktuellen Seite | Fragen zum Benutzerkonto werden in dem [[#Benutzerkonto|ersten Kapitel]] dieser Seite beantwortet.
|
Fragen zum Benutzerkonto werden in dem ersten Kapitel dieser Seite beantwortet. |
| Interner Link zu einer Kategorie | Diese Webseite befindet sich in der Kategorie [[:Kategorie:Hilfe|]].
|
Diese Webseite befindet sich in der Kategorie Hilfe |
| Interner Link zu einer Datei | Das [[:Datei:Monobook_icon.svg|Bild am Seitenanfang]] stammt aus der deutschsprachigen Wikipedia.
|
Das Bild am Seitenanfang stammt aus der deutschsprachigen Wikipedia. |
| Interner Link zu einem nicht vorhandenen Artikel | „[[Frikadelle ans Ohr]]“ ist eine Seite, die nicht existiert und hier auch nicht existieren muss.
|
„Frikadelle ans Ohr“ ist eine Seite, die nicht existiert und hier auch nicht existieren muss. |
- Links zu externen Webseiten
Externe Adressen wandelt die Software automatisch in einen klickbaren Link um, wenn du die volle Adresse angibst: http://www.wikipedia.de.
Möchtest du statt des Links einen Titel (alternativer Text) angeben, setzt du, getrennt durch ein Leerzeichen, die URL und den Titel gemeinsam in einfache eckige Klammern: [http://www.wikipedia.de deutschsprachige Wikipedia].
Soll im Titel eine eckige Klammer auftauchen, so können diese mit [ („[“) und ] („]“) eingefügt werden.
Sonderzeichen im Link selber müssen durch entsprechende Kombinationen ersetzt werden. Beispielsweise muss ein Leerzeichen durch %20 ersetzt werden. Am einfachsten machst du es dir, wenn du den gewünschten Link im Browser öffnest, die Adresse aus der Adresszeile kopierst und in den Wiki-Quelltext einfügst.
Einen externen Link erkennt man grundsätzlich an dem nach rechts oben zeigenden Pfeilchen, welches dem Link angehängt wird.
| Die Beschreibung | Deine Eingabe | Das Ergebnis |
|---|---|---|
| Einfacher externer Link | Link zur deutschsprachigen Wikipedia: http://www.wikipedia.de
|
Link zur deutschsprachigen Wikipedia: http://www.wikipedia.de |
| Externer Link mit Titel (alternativer Text) | Die [http://www.wikipedia.de deutschsprachige Wikipedia] weiß viel, aber nicht alles.
|
Die deutschsprachige Wikipedia weiß viel, aber nicht alles. |
| Externer Link mit eckigen Klammern im Titel | Die [https://de.wikipedia.org/wiki/Eckige_Klammer [eckige] Klammer] ist nicht rund.
|
Die [eckige] Klammer ist nicht rund. |
| Externer Link mit Sonderzeichen im Link | [https://de.wikipedia.org/wiki/Br%C3%B6tchen Brötchen] ohne Belag sind eine trockene Sache.
|
Brötchen ohne Belag sind eine trockene Sache. |
3.5 Tabellengestaltung
Tabelle sind ein gutes Mittel, um gleichartige Informationen übersichtlich darzustellen. Sie helfen die Beziehung zwischen den einzelnen Tabellenzellen und ihren Zeilen und Spalten zu verstehen. Insbesondere Tabellen, welche sich interaktiv sortieren lassen, bieten einen schnellen Überblick.
Allerdings sind Tabellen komplizierter einzugeben als normaler Text. Deshalb solltest du sie nur dort einsetzen, wo sie tatsächlich für bessere Übersicht sorgen. Überlege immer, ob du die Informationen nicht besser in einer einfachen Liste unterbringen kannst.
Tabellen sollte man nicht als „grafisches Gestaltungsmittel“ einsetzen.
Basis-Syntax für Tabellen
| Syntax-Element | Beschreibung |
|---|---|
{|
|
Tabellenstart; zwingend erforderlich |
|+
|
Tabellenüberschrift; optional, nur zwischen Tabellenstart und erster Tabellenzeile zu verwenden |
|-
|
Tabellenzeile; mit dieser Zeile beginnt eine neue Tabellenzeile |
!
|
Zelle mit Spaltenüberschrift; aufeinanderfolgende Spaltenüberschriften können wahlweise durch doppelte Ausrufezeichen „!!“ oder jeweils in einer neuen Textzeile, welche mit einem einfachen Ausrufezeichen „!“ beginnt, eingegeben werden
|
|
|
Zelle mit Tabellendaten; aufeinanderfolgende Zellen einer Zeile können wahlweise durch doppelte senkrechte Striche „||“ oder jeweils in einer neuen Textzeile, welche mit einem einfachen senkrechten Strich „|“ beginnt, eingegeben werden
|
|}
|
Tabellenende; zwingend erforderlich |
Beim Eingeben der Tabellensyntax musst du darauf achten, dass die oben aufgelisteten Tabellenelemente immer am Anfang einer neuen Zeile eingegeben werden müssen. Eine Ausnahme stellen lediglich die doppelten Elemente ( „!!“ bzw. „||“ ) zur Eingabe von aufeinanderfolgenden Zellen innerhalb einer Zeile dar. Allerdings solltest du lieber für jede Zelle eine neue Zeile beginnen, da sich so die Tabellen-Syntax im Bearbeitungsmodus insbesondere bei längerem Zelleninhalt wesentlich aufgeräumter und übersichtlicher präsentiert und die Struktur der Tabelle leichter nachvollziehbar ist.
Standardmäßig werden sämtliche Zellinhalte vertikal zentriert in einer Tabelle dargestellt. Überschriften werden zudem horizontal zentriert wiedergegeben. Die in den Zellen enthaltenen Daten werden linksbündig formatiert und im Flattersatz dargestellt.
Um Tabellen sowohl im Inhalt als auch bereits im Kopfbereich weitestgehend frei von gestaltenden Elementen zu halten, sind für die Gestaltung einige sogenannte CSS-Klassen eingerichtet. Diese erzeugen ein einheitliches und ansehnliches Erscheinungsbild der Tabellen.
Basis-Formatierung für Tabellen (CSS-Klassen)
| Syntax-Element | Beschreibung |
|---|---|
{| class="wikitable"
|
Die Standardtabelle, welche mit den Basiselementen erzeugt werden kann, ist rahmenlos und besitzt einen weißen Hintergrund. Beim Tabellenstart kann der gesamten Tabelle eine vordefinierte Formatierung zugewiesen werden. Mit dem Zusatz class="wikitable" erscheint die Tabelle schwach grau getönt mit sichtbaren, wenngleich dezenten Zellgrenzen. Zwischen dem Zelleninhalt und den Rändern wird etwas „Luft“ gelassen.
|
{| class="sortable"
|
Eine Tabelle ist standardmäßig nicht durch den Benutzer zu sortieren. Der Zusatz class="sortable" gibt dem Benutzer die Möglichkeit, die Tabelle während des Betrachtens zu sortieren. Dazu muss allerdings JavaScript für MoBaDaten.Info aktiviert sein. Die mitunter unsortierte Ausgangs-Darstellung erhälst du, indem du die Seite neu lädst.
|
{| class="toptextcells"
|
Die Zelleninhalte werden standardmäßig vertical zentriert wiedergegeben. Mit dem Zusatz class="toptextcells" erreichst du, dass die Texte innerhalb der Zellen immer oben beginnen und der Abstand jeweils nach unten hin variiert.
|
{| class="float-left"
|
Üblicherweise unterbricht eine Tabelle den Textfluss. Der Zusatz class="float-left" schafft die Möglichkeit, dass die Tabelle linksbündig dargestellt wird und der im Quelltext nachfolgende Text als Fließtext links um sie herum geführt wird. Den Fließtext kannst du mit der Eingabe von {{+clr}} beenden. Der nachfolgende Text wird unabhängig von der Schrift- und Bildschirmauflösung unterhalb der Tabelle eingefügt.
|
{| class="float-right"
|
Üblicherweise unterbricht eine Tabelle den Textfluss. Der Zusatz class="float-right" schafft die Möglichkeit, dass die Tabelle rechtsbündig dargestellt wird und der im Quelltext nachfolgende Text als Fließtext rechts um sie herum geführt wird. Den Fließtext kannst du mit der Eingabe von {{+clr}} beenden. Der nachfolgende Text wird unabhängig von der Schrift- und Bildschirmauflösung unterhalb der Tabelle eingefügt.
|
Die oben aufgeführten Formatierungsmöglichkeiten können größtenteils wahlfrei kombiniert werden. Lediglich eine als class="float-left float-right" deklarierte Tabelle ist wohl nicht zielführend.
Kombinierte Basis-Formatierungen für Tabellen
| Syntax-Element | Beschreibung |
|---|---|
{| class="wikitable"
|
|
{| class="wikitable sortable"
|
|
{| class="wikitable toptextcells"
|
|
{| class="wikitable float-left"
|
|
{| class="wikitable float-right"
|
|
{| class="wikitable sortable toptextcells"
|
|
{| class="wikitable sortable float-left"
|
|
{| class="wikitable sortable float-right"
|
|
{| class="wikitable toptextcells float-left"
|
|
{| class="wikitable toptextcells float-right"
|
|
{| class="wikitable sortable toptextcells float-left"
|
|
{| class="wikitable sortable toptextcells float-right"
|
|
Die Breite der Tabelle richtet sich zunächst einmal nach den jeweiligen Zelleninhalten und wird automatisch eingestellt. Soll sich die Tabelle aber nur über einen begrenzten Teil der Seite erstrecken, weil der Fleißtext auf noch ein wenig Raum benötigt oder soll sich die Tabelle über die gesamte Seitenbreite erstrecken, so kannst du dies mit einem weiteren Zusatz (width="xx%") in der ersten Tabellenzeile erreichen. Für den Platzhalter „xx“ setzt du einen Wert größer 0 bis maximal 100 ein.
Mit einem Wert von „100“ erstreckt sich die Tabelle über die gesamte Bildschirmbreite. Eine Deklaration der Tabelle als „float-left“ oder „float-right“ ist nicht notwendig. Alle anderen Kombinationsmöglichkeiten kannst du anwenden.
Tabellenbreite
| Syntax-Element | Beschreibung |
|---|---|
{| class="wikitable" width="100%"
|
|
{| class="wikitable" width="50%"
|
|
{| class="wikitable float-left" width="50%"
|
|
{| class="wikitable float-right" width="25%"
|
|
Formatierungen für Spalten, Zeilen und Zellen
| Syntax-Element | Beschreibung |
|---|---|
! class="unsortable" | Spalten-Überschrift
|
Wird in einer grundsätzlich als sortierbar deklarierten Tabelle der Zusatz class ="unsortable" | in einer Zeile zur Deklaration einer Spaltenüberschrift zwischen dem Ausrufezeichen am Zeilenanfang und der eigentlichen Spaltenüberschrift eingefügt, so kann die Tabelle nicht nach dieser Spalte sortiert werden.
|
|- class="sortbottom"
|
Wird in einer grundsätzlich als sortierbar deklarierten Tabelle bei der Deklaration einer neuen Tabellenzeile nach dem |- noch der Zusatz class="sortbottom" angehängt, so wird diese Tabellenzeile von der Sortierung ausgeschlossen.
|
! width="xx%" | Spalten-Überschrift
|
Die automatisch ermittelte Breite der einzelnen Spalten einer Tabelle orientiert sich zunächst einmal an der Größe des Zelleninhalts der Zellen einer Spalte. Spalten, welche Zellen mit viel Inhalt enthalten, werden breiter dargestellt als andere Spalten. Mitunter führt dies dazu, dass in den anderen Zellen ein unschöner Zeilenumbruch eingefügt wird. Dies kannst du umgehen, indem du für die Breite der Zelle eine Formatierungsanweisung width="xx%" | zwischen dem Ausrufezeichen am zeilenanfang und der eigentlichen Spaltenüberschrift einfügst. Für den Platzhalter „xx“ setzt du einen Wert größer 0 bis maximal 100 ein. Ein Wert von 100 bei einer mehrspaltigen Tabelle ist allerdings nicht wirklich zielführend.
|
! align="left" | Spalten-Überschrift
|
Der Text einer Spaltenüberschrift wird standardmäßig zentriert angezeigt. Möchtest du ihn linksbündig anordnen, füge align="left" | zwischen dem Ausrufezeichen am Zeilenanfang und der eigentlichen Spaltenüberschrift ein.
|
! align="right" | Spalten-Überschrift
|
Der Text einer Spaltenüberschrift wird standardmäßig zentriert angezeigt. Möchtest du ihn rechtsbündig anordnen, füge align="right" | zwischen dem Ausrufezeichen am Zeilenanfang und der eigentlichen Spaltenüberschrift ein.
|
| align="center" | Zellen-Inhalt
|
Der Inhalt einer Zelle wird standardmäßig linksbündig angeordnet. Möchtest du ihn zentriert darstellen, füge align="center" | zwischen dem senkrechten Strich am Zeilenanfang und dem eigentlichen Zelleninhalt ein.
|
| align="right" | Zellen-Inhalt
|
Der Inhalt einer Zelle wird standardmäßig linksbündig angeordnet. Möchtest du ihn rechtsbündig anordnen, füge align="right" | zwischen dem senkrechten Strich am Zeilenanfang und dem eigentlichen Zelleninhalt ein.
|
! valign="top" | Spalten-Überschriftoder | valign="top" | Zellen-Inhalt
|
Der Inhalt einer Zelle wird standardmäßig vertikal zentriert angeordnet. Möchtest du, dass er am oberen Rand der Zelle angeordnet wird, so füge valign="top" | zwischen dem Ausrufezeichen am Zeilenanfang und der eigentlichen Spaltenüberschrift bzw. dem senkrechten Strich am Zeilenanfang und dem eigentlichen Zelleninhalt ein.
|
! valign="bottom" | Spalten-Überschriftoder | valign="top" | Zellen-Inhalt
|
Der Inhalt einer Zelle wird standardmäßig vertikal zentriert angeordnet. Möchtest du, dass er am unteren Rand der Zelle angeordnet wird, so füge valign="bottom" | zwischen dem Ausrufezeichen am Zeilenanfang und der eigentlichen Spaltenüberschrift bzw. dem senkrechten Strich am Zeilenanfang und dem eigentlichen Zelleninhalt ein.
|
Verschiedenens
| Syntax-Element | Beschreibung |
|---|---|
| * erstens* zweitens* drittens
|
Falsch! – Möchtest du innerhalb der Tabelle eine Liste einfügen, so darfst du nach dem senkrechten Strich nicht sofort mit der ersten Listenzeile beginnen. In dem falschen Beispiel auf der linken Seite wird die „erstens“-Zeile mit dem „echten“ Sternchen (Asterisk) statt dem „Listensymbol“ erscheinen. |
|
|
Richtig! – Möchtest du innerhalb der Tabelle eine Liste einfügen, so musst du nach dem senkrechten Strich erst einmal eine ganz neue Zeile beginnen und dort mit dem ersten Punkt der Liste zu beginnen. |
{{0}}{{0|beliebiger Text}}
|
Möchtest du einige untereinander stehende Zahlen rechtsbündig ausrichten, so kannst du dies einfach durch die Eingabe von {{0}} bzw. {{0|beliebiger Text}}, wobei du „beliebiger Text“ einfach durch die gewünschte Anzahl an Nullen ersetzen musst. Die nächste Zeile zeigt ein Beispiel.
|
| Quelltext:
|
Ergebnis:
|
Zwei Beispiele
Quelltext Beispiel 1
{| class="wikitable float-left"
|- class="hintergrundfarbe6"
! align="left" width="50%" | Obst
! Bemerkung
|-
| Äpfel
|
* gibt's in grün
* gibt's in rot
|-
| align="right" | Birnen
| sind schon mal matschig
|-
| align="center" | Bananen
| sind krumm
|-
| valign="top" | Himbeeren
|
* sind rot
* oder nicht reif
|-
| valign="bottom" | Erdbeeren
|
* sind auch rot
* und schnell faulig
|-
| align="right" valign="top" | Orangen
|
* gibt's als Frucht
* und als Saft
|}
Quelltext Beispiel 2
{| class="wikitable float-right sortable" width="12%"
|- class="hintergrundfarbe6"
! class="unsortable" width="75%" | Text
! Wert
|-
| A
| 12
|-
| B
| 24
|-
| C
| 36
|- class="sortbottom"
| Summe
| 72
|}
| Obst | Bemerkung |
|---|---|
| Äpfel |
|
| Birnen | sind schon mal matschig |
| Bananen | sind krumm |
| Himbeeren |
|
| Erdbeeren |
|
| Orangen |
|
| Text | Wert |
|---|---|
| A | 12 |
| B | 24 |
| C | 36 |
| Summe | 72 |
Hier kann man das Ergebnis der oben aufgeführten Quelltexte begutachten.
Zur linken Hand findet sich die Tabelle aus dem Beispiel 1. Sie ist linksbündig angeordnet und lässt Fließtext zu. Die erste Spalte wird ein wenig breiter gestaltet als es die Automatik getan hätte. Zudem zeigen sich in ihr die verschiedenen Positionierungsmöglichkeiten für Spaltenüberschriften und Zelleninhalte.
Zur rechten Hand findet sich die Tabelle aus dem Beispiel 2. Sie ist rechtsbündig angeordnet und lässt ebenfalls Fließtext zu. Die Tabelle ist als sortierbar deklariert, wobei die erste Spalte als auch die letzte Zeile davon ausgenommen ist. Die Tabelle ist generell sehr schmal gestaltet, wobei die erste Spalte mehr Raum beaunspruchen darf.
Um beide Tabellen „rankt“ sich dieser Text hier als Fließtext. Erst mit einem {{+clr}} im Quelltext nach dem Satzende wird dies beendet.
Der nächste Absatz beginnt unterhalb der Tabellen.
4 Verwendung von Vorlagen
Eine Vorlage ist eine Seite, die die Einbindung häufig verwendeter Elemente in andere Seiten erleichtert. Im einfachsten Fall handelt es sich dabei um einen vorformulierten Textbaustein, der auf eine andere Seite eingefügt werden kann.
Häufig enthalten Vorlagen auch die Möglichkeit, veränderliche Daten einzufügen, binden grafische Elemente ein und verwenden eine elementare Programmierung. Um Vorlagen von anderen Elementen der Website abzugrenzen, sind sie in dem dafür vorgesehenen Namensraum Vorlage eingruppiert.
Um eine Vorlage in einem Artikel zu verwenden, fügst du sie folgendermaßen ein: {{Titel}}. Beim Anzeigen der Seite ersetzt die MediaWiki-Software dies dann durch den Inhalt der Vorlage „Titel“. Ändert jemand diese Vorlage, ändert sich auch die Darstellung des Artikels.
Möchtest du die Vorlage „Titel“ direkt einsehen, so musst du die Seite „Vorlage:Titel“ aufrufen.
Oft sollen mittels einer Vorlage Inhalte eingefügt werden, welche sich von Seite zu Seite ändern. Das erreicht man mit Parametern. Diese dienen innerhalb der Vorlage als Platzhalter und werden bei der Einbindung der Vorlage mit den für die jeweilige Seite gültigen Daten versorgt. Beim Anzeigen der Seite fügt die MediaWiki-Software dann den Inhalt der Vorlage ein und tauscht die in der Vorlage enthaltenen Platzhalter durch die über die Parameter vorgegebenen Daten aus. Parameter werden, wie der Name der Vorlage auch, innerhalb der geschweiften Klammern notiert. Der Name der Vorlage wird als erstes genannt, danach folgen, durch senkrechte Striche getrennt, die Parameter.
Einige „einfache“ Vorlagen sind in diesem Kapitel schon erwähnt worden – beispielsweise die Elemente für geschützte Leerzeichen oder dem Beenden des Fließtextes. Neben diesen gibt es noch weitere Varianten an Vorlagen. Sowohl für die verschiedenen Hersteller als auch für die verschiedenen Bahngesellschaften sind Vorlagen vorhanden, mit denen du auf einfache Art beispielsweise den vollen Namen geliefert bekommst:
- Eingabe:
{{MÄR}}– Ergebnis: „Gebr. Märklin & Cie. GmbH“ - Eingabe:
{{SBB}}– Ergebnis: „Schweizerische Bundesbahnen“
Verwendet du diese Vorlagen mit den entsprechenden Parameterwerten, so kannst du beispielsweise für den Hersteller den Link zu dessen Internetauftritt aubrufen oder für eine Bahngesellschaft den Dateinamen laden, unter dem auf MoBaDaten.Info deren Logo hinterlegt ist:
- Eingabe:
{{MÄR|I}}– Ergebnis: „Märklin im Internet“ - Eingabe:
{{SBB|B}}– Ergebnis: „Sbb_logo.gif“
Art und Umfang der Möglichkeiten dieser Vorlagen sind im folgenden Abschnitt „Informationen einbinden“ beschrieben.
Einen großen Teil der optischen Gestaltung eines Artikels, das Einblenden der Navigationsleiste am oberen Seitenrand sowie vielfach auch die automatische Kategorisierung der Seiten wird von den sogenannten „Infoboxen“ durchgeführt. Diese, am Artikelanfang eingefügt, nehmen dir einen großen Teil der Arbeit ab und sorgen ebenfalls für ein einheitliches Erscheinungsbild. Bei einer „Infobox“ handelt es sich eigentlich auch nur um eine Vorlage. Diese ist aber in der Regel mit vielen Parametern ausgestattet, welches es dir erlauben, sie flexibel einzusetzen. Zudem ist der Aufbau dieser Vorlagen komplex und es werden innerhalb dieser vielfach weitere Vorlagen aufgerufen, die einerseits in ihrem Zusammenspiel die Anzeige einer variabel gestaltbaren Infobox erlauben und andererseits durch die Aufteilung der verschiedenen Aufgaben auf unterschiedliche Einzelvorlagen eine einfache websiteweite Umgestaltung ermöglichen.
5 Informationen einbinden
5.1 Hersteller-Vorlagen
Zur Unterstützung bei der Bearbeitung von Artikeln stehen herstellerspezifische Vorlagen zur Verfügung. Mit diesen kannst du einfach herstellerspezifische Informationen in den Artikeltext einbinden. Zu diesem Zweck existiert pro Hersteller mindestens eine Vorlage. Hat es im Laufe der Zeit Veränderungen gegeben, bei denen sich beispielsweise die Firmenbezeichnung geändert hat, so können auch mehrere Vorlagen präsent sein. Ein Beispiel hierfür:
- Vorlage
{{GFN}}ergibt „Gebr. Fleischmann GmbH & Co. KG“. - Vorlage
{{FLM}}ergibt „Gebr. Fleischmann GmbH & Co. KG“.
Der Name dieser Vorlagen stellt üblicherweise eine Abkürzung des Herstellernamens dar. Über einen Parameter gesteuert kannst du verschiedene Ergebnisse bekommen.
Für den Hersteller „Trix“ lautet der Name der Vorlage beispielsweise TRX. Die nachfolgende Tabelle verdeutlicht die Möglichkeiten, die die Vorlage TRX bietet:
| Funktion | Parameter | Quelltext | Ausgabe | Bemerkung |
|---|---|---|---|---|
| Firmenbezeichnung (Langtext) | <leer> L |
{{TRX}}
|
Trix Modelleisenbahn GmbH & Co. KG | Liefert den offiziellen Firmennamen („L“ = „Langtext“). |
| Firmenbezeichnung (Kurztext) | K |
{{TRX|K}}
|
Trix | Liefert den im allgemeinen Sprachgebrauch geläufigen Firmennamen („K“ = „Kurztext“). |
| Kurzzeichen für Kategorienzuordnung (Hersteller) |
C |
{{TRX|C}}
|
Trix | Liefert eine Kurzbezeichnung für diesen Hersteller. Diese Kurzbezeichnung wird innerhalb der Infoboxen bei der automatischen Kategorienzuordnung zu einem bestimmten Hersteller verwendet. Das „C“ steht für „Category“ (Kategorie). |
| Kurzzeichen für Kategorienzuordnung (Artikelnummer) |
A |
{{TRX|A}}
|
TRX | Liefert eine Kurzbezeichnung für diesen Hersteller. Diese Kurzbezeichnung wird innerhalb der Infoboxen bei der automatischen Kategorienzuordnung zu einer bestimmten Artikelnummer verwendet. Das „A“ steht für „Artikelnummer“. |
| Link zum Internetauftritt des Herstellers |
I W |
{{TRX|I}}
|
Trix im Internet | Liefert einen externen Link zum Internetauftritt des Herstellers („I“ = „Internet“ bzw. „W“ = „World Wide Web“). |
| Liste der Nenngrößen des Herstellers |
S N |
{{TRX|S}}
|
H0, N | Liefert eine Liste der von diesem Hersteller bedienten Nenngrößen („S“ = „Spur“ bzw. „N“ = „Nenngröße“). |
| Testfunktion | X |
{{TRX|X}}
|
HKZ | Mittels dieser Testfunktion und der Parserfunktion ifeq kann überprüft werden, ob die Vorlage existiert. Liefert die Abfrage HKZ zurück, ist die Vorlage vorhanden, ansonsten nicht. Die Testfunktion wird innerhalb anderer intern verwendeter Vorlagen genutzt. |
Eine Liste der auf MoBaDaten.Info eingerichteten Hersteller-Vorlagen findest du auf dieser Seite:
- Hersteller-Liste – Die Liste der Hersteller läßt sich nach Firmennamen oder Kurzzeichen sortieren.
Wie sich neue Hersteller-Vorlagen einrichten lassen, ist Thema im „Konfigurations“-Kapitel des Tutorials.
5.2 EVU-Vorlagen
Zur Unterstützung bei der Bearbeitung von Artikeln stehen EVU-spezifische Vorlagen zur Verfügung. Mit diesen kannst du einfach Informationen zu den Eisenbahnverkehrsunternehmen – landläufig auch als „Bahngesellschaften“ bekannt – in den Artikeltext einbinden. Zu diesem Zweck existiert pro „Bahngesellschaft“ mindestens eine Vorlage. Hat es im Laufe der Zeit Veränderungen gegeben, bei denen sich beispielsweise die Organisationsform geändert hat, so können auch mehrere Vorlagen präsent sein. Ein Beispiel hierfür:
- Vorlage
{{DB}}ergibt „Deutsche Bundesbahn“. - Vorlage
{{DBAG}}ergibt „Deutsche Bahn“.
Der Name dieser Vorlagen stellt üblicherweise eine Abkürzung des Namens der Bahngesellschaft dar. Über einen Parameter gesteuert kannst du verschiedene Ergebnisse bekommen.
Für das EVU „ÖBB“ lautet der Name der Vorlage beispielsweise ÖBB. Die nachfolgende Tabelle verdeutlicht die Möglichkeiten, die die Vorlage ÖBB bietet:
| Funktion | Parameter | Quelltext | Ausgabe |
|---|---|---|---|
| Bezeichnung des EVUs (Langtext) | <leer> L |
{{ÖBB}}
|
Österreichische Bundesbahnen |
| Liefert den Namen des Eisenbahnverkehrsunternehmens („L“ = „Langtext“). | |||
| Bezeichnung des EVUs (Langtext + Abkürzung) | Lx |
{{ÖBB|Lx}}
|
Österreichische Bundesbahnen (ÖBB) |
| Liefert den Namen und die Abkürzung des Eisenbahnverkehrsunternehmens („L“ = „Langtext“). | |||
| Kurzzeichen des EVUs für Kategorienzuordnung | K |
{{ÖBB|K}}
|
ÖBB |
| Liefert die Kurzbezeichnung für dieses Eisenbahnverkehrsunternehmen. Diese Kurzbezeichnung wird innerhalb der Infoboxen bei der automatischen Kategorienzuordnung verwendet. Das „K“ steht für „Kurzbezeichnung“. | |||
| Kurzzeichen des EVUs mit Link zur Vorbild-Seite | V |
{{ÖBB|V}}
|
ÖBB |
| Liefert die Kurzbezeichnung für dieses Eisenbahnverkehrsunternehmen. Die Kurzbezeichnung ist als interner Link formatiert, welcher auf die Vorbild-Seite dieses EVUs zeigt. Das „V“ steht für „Vorbild“. | |||
| Bezeichnung des EVUs mit Link zur Vorbild-Seite | VL |
{{ÖBB|VL}}
|
Österreichische Bundesbahnen |
| Liefert die Bezeichnung für dieses Eisenbahnverkehrsunternehmen. Die Bezeichnung ist als interner Link formatiert, welcher auf die Vorbild-Seite dieses EVUs zeigt. Das „VL“ steht für „Vorbild, Langtext“. | |||
| Bezeichnung des EVUs mit Link zur Vorbild-Seite (Flexion) |
VLn |
{{ÖBB|VLn}}
|
Österreichischen Bundesbahnen |
| Liefert die Bezeichnung für dieses Eisenbahnverkehrsunternehmen dergestalt, dass sie im Satz grammatikalisch korrekt verwendet werden kann. Die Bezeichnung ist als interner Link formatiert, welcher auf die Vorbild-Seite dieses EVUs zeigt. Das „VL“ steht für „Vorbild, Langtext“. | |||
| Dateinamen des Logos des EVUs (Bilddatei auf MoBaDaten.Info) | B |
{{ÖBB|B}}
|
Logo_OEBB_IVuv.png |
| Liefert den Dateinamen, unter dem auf MoBaDaten.Info das Logo des Eisenbahnverkehrsunternehmens hinterlegt ist. | |||
| Beispiel: Bildaufruf |
[[Datei:{{ÖBB|B}}|60px]]
|
||
| Ausgabe des Logos in einer Breite von 60 Pixel. | |||
| Link zum Artikel über das EVU in der deutschsprachigen Wikipedia | W |
{{ÖBB|W}}
|
https://de.wikipedia.org/wiki/%C3%96sterreichische_Bundesbahnen |
| Liefert den kompletten externen Link zum Artikel über das Eisenbahnverkehrsunternehmen in der deutschsprachigen Wikipedia. | |||
| Beispiel mit „WPde“-Vorlage |
{{WPde|{{ÖBB|W}}}}
|
Deutschsprachige Wikipedia | |
| Liefert einen externen Link zum Artikel über das Eisenbahnverkehrsunternehmen in der deutschsprachigen Wikipedia mit dem Ersatztext „Deutschsprachige Wikipedia“. | |||
| Testfunktion | X |
{{ÖBB|X}}
|
EKZ |
| Mittels dieser Testfunktion und der Parserfunktion ifeq kann überprüft werden, ob die Vorlage existiert. Liefert die Abfrage EKZ zurück, sit die Vorlage vorhanden, ansonsten nicht. Die Testfunktion wird innerhalb anderer intern verwendeter Vorlagen genutzt. | |||
Eine Liste der auf MoBaDaten.Info eingerichteten Hersteller-Vorlagen findest du auf dieser Seite:
Wie sich neue EVU-Vorlagen einrichten lassen, ist Thema im „Konfigurations“-Kapitel des Tutorials.
5.3 Nationen & Regionen
Die Infoboxen bieten teilweise die Möglichkeit, die Herkunft der Modelle anzuzeigen. Dies wird über das Einbinden einer Flagge in die Infobox erreicht. Um die entsprechende Flagge in die Infobox zu integrieren, musst du lediglich das für diese Flagge reservierte Kurzzeichen an den entsprechenden Parameter notieren.
Bei dem Kurzzeichen handelt es sich im Regelfall um das jeweilige KFZ-Nationalitätszeichen (Beispiel: „CH“ = „Schweiz“). Eine Liste der auf MoBaDaten.Info eingerichteten Kurzzeichen für Länder, Regionen und multinationale Organisationen findest du auf diesen Seiten:
- Länder-Liste – Die Liste der Länder, Regionen und multinationalen Organisationen ist nach dem Namen sortiert.
- Länder-Kurzzeichen – Die Liste der Länder-Kurzzeichen ist nach dem Kurzzeichen sortiert.
Wie sich neue Länder-Kurzzeichen einrichten lassen, ist Thema im „Konfigurations“-Kapitel des Tutorials.
5.4 Modellgruppen
Um die Vielfalt der unterschiedlichen Modelle zu überschaubaren Gruppen zusammenfassen zu können, sind auf MoBaDaten.Info sogenannte „Modellgruppen“ eingerichtet. Dabei handelt es sich um Kurzzeichen, welche an den Infoboxen zur Kategorienzuordnung verwendet werden.
Einige Beispiele:
- STS – Start-Set
- STL – Schlepptenderlokomotive
- ETZ – Elektrotriebzug
- PWF – Personenwagen mit Sonderfunktion
- GWS – Güterwagen-Set
- BW – Bahndienstwagen
Aber auch:
- GL – Gleise inkl. Gleiszubehör
- FIG – Figuren
- SYS – Systemtechnik
- DIG – Digitaltechnik
Die komplette Liste dieser „Modellgruppen“ findet sich auf der Seite „Gruppen-Kurzzeichen für Modelle“.
5.5 Farbtabellen
Auf der Seite „RAL-Farbsystem“ ist die komplette Farbtabelle „RAL CLASSIC“ enthalten. Dort finden sich neben Farbmustern auch die sogenannten RAL-Nummern und die dazugehörigen Farbbezeichnungen.
6 Artikelgestaltung mit Infoboxen
Die Infoboxen sind eine Möglichkeit zur einheitlichen und einfachen Gestaltung der verschiedenen Webseiten auf MoBaDaten.Info. Wesentlicher Bestandteil der Infoboxen ist eine Tabelle, welche die grundlegenden Daten bereithält. Die farbliche Gestaltung auf Basis der Nenngröße bzw. Komponentengruppe wird durch die Infobox gesteuert. Zusätzlich dazu erzeugen einige Infoboxen automatisch die am oberen Seitenrand befindliche Navigationsleiste und ordnen die Seite automatisch in die entsprechenden Kategorien ein.
Die von den Infoboxen generierte Tabelle ist in der Regel so gestaltet, dass von den maximal verfügbaren Parametern lediglich nur die wichtigsten als Pflichtparameter ausgewertet werden. Bei diesen wird dann auf die Existenz von Parameterwerten geprüft und ein entsprechender Hinweis ausgegeben, an dem du erkennen kannst, dass hier noch Handlungsbedarf besteht. Die anderen Parameter sind optional. Dies bedeutet, dass bei nicht vorhandenem Parameterwert die entsprechende Tabellenzeile erst gar nicht angezeigt wird.
Für die verschiedenen Bereiche auf MoBaDaten.Info stehen unterschiedliche Infoboxen bereit. Damit lassen sich die unterschiedlichen Anforderungen flexibel abdecken.
6.1 Rollendes Material
Die Vorlage „Infobox Rollendes Material“ dient auf einer Artikelseite im Standard-Namensraum zur Beschreibung von rollendem Material, Dazu zählen auch Sets, in denen rollendes Material enthalten ist. Neben der tabellarischen Aufbereitung der Fahrzeugdaten ist es möglich, ein Bild des Modells innerhalb der Infobox einzubinden. Zusätzlich zu der rechtsbündig positionierten Infobox wird ein am Anfang der Seite links oben ein farbiger Button ausgegeben. Die farbliche Gestaltung dieses Buttons und auch der Infobox wird über die als Parameterwert zu übergebende Nenngröße gesteuert. Desweiteren generiert diese Vorlage eine am oberen Seitenrand positionierte Navigationsleiste und ordnet die Seite automatisch in die entsprechenden Kategorien ein.
6.2 Gleissystem
Die Vorlage „Gleissystem“ dient auf einer Artikelseite im Standard-Namensraum zur Beschreibung von Gleisen, Weichen und dem dazugehörenden Zubehör wie beispielsweise Elektroantriebe für Weichen. Neben der tabellarischen Aufbereitung der Daten ist es möglich, ein Bild des betreffenden Artikels innerhalb der Infobox einzubinden. Zusätzlich zu der rechtsbündig positionierten Infobox wird ein am Anfang der Seite links oben ein farbiger Button ausgegeben. Die farbliche Gestaltung dieses Buttons und auch der Infobox wird über die als Parameterwert zu übergebende Nenngröße gesteuert. Desweiteren generiert diese Vorlage eine am oberen Seitenrand positionierte Navigationsleiste und ordnet die Seite automatisch in die entsprechenden Kategorien ein.
6.3 Zubehör (spurgebunden)
Die Vorlage „Zubehör“ dient auf einer Artikelseite im Standard-Namensraum zur Beschreibung beliebiger spurgebundener Artikel mit Ausnahme von rollendem Material und Gleissystemen. Neben der tabellarischen Aufbereitung der Daten ist es möglich, ein Bild des betreffenden Artikels innerhalb der Infobox einzubinden. Zusätzlich zu der rechtsbündig positionierten Infobox wird ein am Anfang der Seite links oben ein farbiger Button ausgegeben. Die farbliche Gestaltung dieses Buttons und auch der Infobox wird über die als Parameterwert zu übergebende Nenngröße gesteuert. Desweiteren generiert diese Vorlage eine am oberen Seitenrand positionierte Navigationsleiste und ordnet die Seite automatisch in die entsprechenden Kategorien ein.
6.4 Technik (spurneutral)
Die Vorlage „Technik“ dient auf einer Artikelseite im Standard-Namensraum zur Beschreibung beliebiger spurneutraler Artikel. Neben der tabellarischen Aufbereitung der Daten ist es möglich, ein Bild des betreffenden Artikels innerhalb der Infobox einzubinden. Zusätzlich zu der rechtsbündig positionierten Infobox wird ein am Anfang der Seite links oben ein farbiger Button ausgegeben. Die farbliche Gestaltung dieses Buttons und auch der Infobox wird über die als Parameterwert zu übergebende Artikelgruppe gesteuert. Desweiteren generiert diese Vorlage eine am oberen Seitenrand positionierte Navigationsleiste und ordnet die Seite automatisch in die entsprechenden Kategorien ein.
6.5 Allgemein
Die Vorlage „Allgemein“ steht für alle Seiten in jedem Namensraum zur Verfügung, sofern keine der anderen Infoboxen anwendbar sind. In einer kleinen Tabelle können wahlweise ein Text, ein Stichwort und ein Text oder ein bzw. zwei Bilder angezeigt werden. Zusätzlich zu der rechtsbündig positionierten Infobox wird ein am Anfang der Seite links oben ein farbiger Button ausgegeben. Die farbliche Gestaltung dieses Buttons und auch der Infobox wird über die als Parameterwert zu übergebende Artikelgruppe gesteuert. Navigationsleiste und Kategorien werden nicht mit dieser Vorlage eingebunden.
6.6 Vorbild
Die Vorlage „Vorbild“ dient auf einer Artikelseite im Namensraum „Vorbild“ zur Kennzeichnung von Vorbildinformationen, welche entweder als eigenständige Seite betrachtet werden können oder aber als Kapitel „Vorbildinformation“ auf Artikelseiten eingebunden werden können. Bei dieser Vorlage wird keine Infobox ausgegeben. Lediglich der rechtsbündig positionierte Button wird mit der dem Bereich „Vorbild“ zugeordneten Farbe ausgegeben. Navigationsleiste und Kategorien werden nicht mit dieser Vorlage eingebunden.
6.7 Benutzer
Die Vorlage „Benutzer“ kann auf einer Benutzerseite im Namensraum „Benutzer“ verwendet werden. Neben der tabellarischen Aufbereitung der Daten ist es möglich, ein Bild des Benutzers innerhalb der Box einzubinden. Zusätzlich zu der rechtsbündig positionierten Infobox wird ein am Anfang der Seite links oben ein farbiger Button ausgegeben. Der Button und auch die Infobox werden in der dem Bereich „Benutzer“ zugeordneten Farbe ausgegeben. Die Seite wird automatisch in die entsprechende Kategorie eingeordnet. Eine Navigationsleitse wird nicht mit dieser Vorlage eingebunden.
7 Ende Kapitel 3
Damit ist das Ende des dritten Teils des Tutorials für Einsteiger erreicht. Hier gelangst du zum vierten Teil „Mitwirken“. Zurück zur Übersicht des Tutorials gelangst du hier.